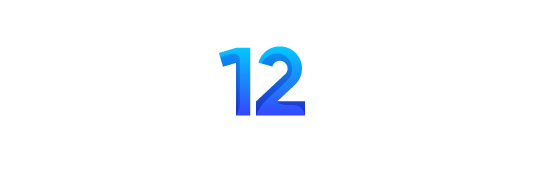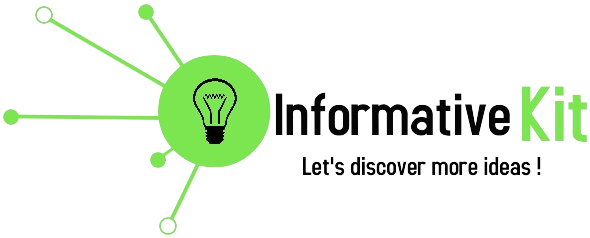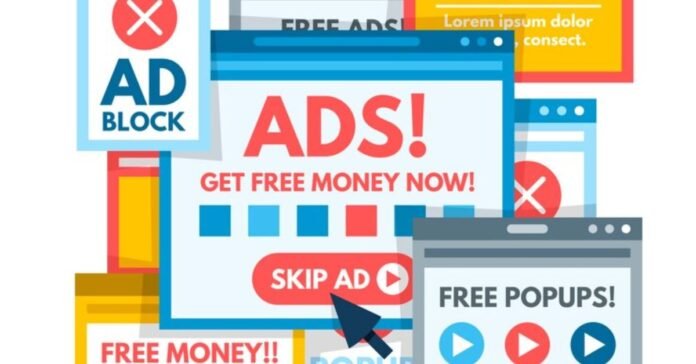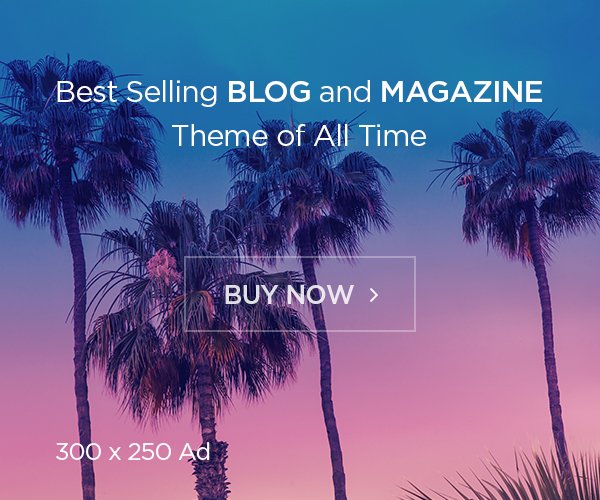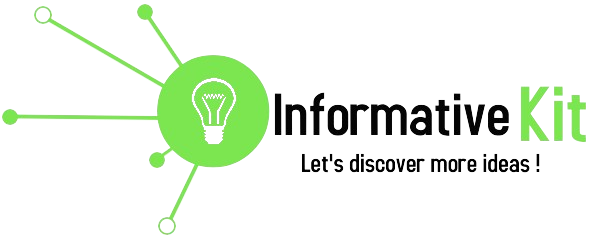In today’s digital age, intrusive ads and pop-ups can disrupt your browsing experience and compromise online privacy. Fortunately, Google Chrome offers a range of tools and settings to help you block these unwanted interruptions. In this comprehensive guide, we’ll walk you through practical methods to block ads and pop-ups in Chrome, ensuring a smoother and more secure browsing experience.
1. Adjust Chrome’s Built-In Settings
Google Chrome comes with built-in features designed to block pop-ups and some ads.
1.1 Block Pop-Ups
1. Open Chrome and click on the three vertical dots in the upper right corner of the browser window to open the menu.
2. Select “Settings” from the dropdown menu.
3. Scroll down and click on “Privacy and security”.
4. Click on “Site settings”.
5. Under “Content”**, click on “Pop-ups and redirects”.
6. Ensure the toggle next to “Blocked” is turned on. This will block pop-ups from appearing on most sites.
1.2 Block Ads
1. Open Chrome and click on the three vertical dots in the upper right corner.
2. Go to “Settings”.
3. Scroll to “Privacy and security” and select “Site settings”.
4. Click on “Ads”.
5. Ensure that the toggle next to “Blocked on sites that show intrusive or misleading ads ” is turned on. This will block ads that violate Chrome’s ad policies.
2. Use Chrome Extensions
Consider using extensions from the Chrome Web Store for more robust ad and pop-up blocking. These extensions provide enhanced blocking features and can be customised to fit your needs.
2.1 Install an Ad Blocker Extension
1. Open **Chrome Web Store** by typing `chrome://extensions` in the address bar or visiting [Chrome Web Store](https://chrome.google.com/webstore/category/extensions).
2. Search for **” ad blocker”** in the search bar.
3. Popular options include **AdBlock**, **Adblock Plus**, and **uBlock Origin
4. Click the **”Add to Chrome”** button next to your chosen extension.
5. Once installed, the extension icon will appear in the upper right corner of Chrome. Click on it to configure settings according to your preferences.
2.2 Install a Pop-Up Blocker Extension
1. Go to the **Chrome Web Store**.
2. Search for **”pop-up blocker”**.
3. Select an extension like **Poper Blocker** or **Pop up Blocker for Chrome**.
4. Click **”Add to Chrome”** and follow the installation prompts.
5. Configure the extension as needed by clicking its icon in the upper right corner of Chrome.
3. Manage Site Permissions
You can also manage site-specific permissions to block ads and pop-ups from particular websites:
3.1 Block Ads on Specific Sites
1. **Open Chrome** and navigate to the website where you want to block ads.
2. Click the **padlock icon** or **info icon** in the address bar next to the site’s URL.
3. Select **”Site settings”** from the dropdown menu.
4. In the permissions list, locate **”Ads”** and set it to **”Block”**. This will prevent ads from appearing on that specific site.
3.2 Block Pop-Ups on Specific Sites
1. Follow the steps above to open **”Site settings”.
2. Locate **”Pop-ups and redirects”** and set it to **”Block”** for that particular site.
4. Enable Chrome’s Safe Browsing
Chrome’s Safe Browsing feature helps protect you from malicious sites and unwanted content, including pop-ups and ads.
4.1 Turn on Safe Browsing
1. Open **Chrome** and go to **”Settings”**.
2. Scroll down to **”Privacy and security”** and click on **”Security”**.
3. Ensure that **”Standard protection”** or **”Enhanced protection”** is selected. Enhanced protection provides an extra layer of security by actively checking the sites you visit and blocking potentially harmful content.
5. Regularly Update Chrome
Keeping your browser up-to-date ensures you have the latest security features and bug fixes, which can help prevent unwanted ads and pop-ups.
5.1 Update Chrome
1. Open **Chrome** and click on the three vertical dots in the upper right corner.
2. Go to **”Help”** and select **”About Google Chrome”**.
3. Chrome will automatically check for updates and install them if available.
4. Restart Chrome to apply any updates.
Conclusion
Blocking ads and pop-ups in Google Chrome enhances your browsing experience by reducing distractions and protecting your privacy. You can effectively manage and minimise unwanted interruptions by adjusting Chrome’s built-in settings, utilising extensions, managing site permissions, enabling Safe Browsing, and keeping your browser updated. Follow these steps to enjoy a cleaner, more efficient browsing experience.